4. Arduino IDE介绍
4.1 Arduino IDE 下载与安装
Arduino IDE 下载地址:https://www.arduino.cc/en/software
根据您电脑的操作系统,选择相对应的软件包进行下载
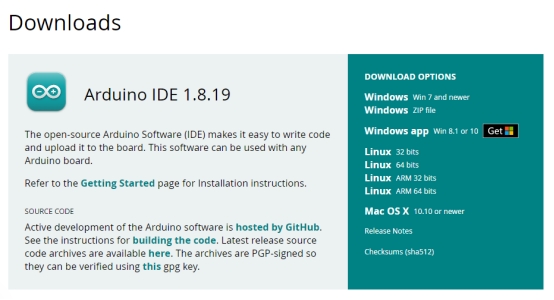
安装软件时,路径选择默认路径即可,点击“Install”按钮后,等待软件安装完毕
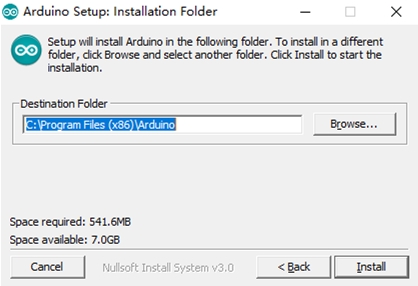
4.2 Arduino IDE软件界面介绍
进入到软件界面
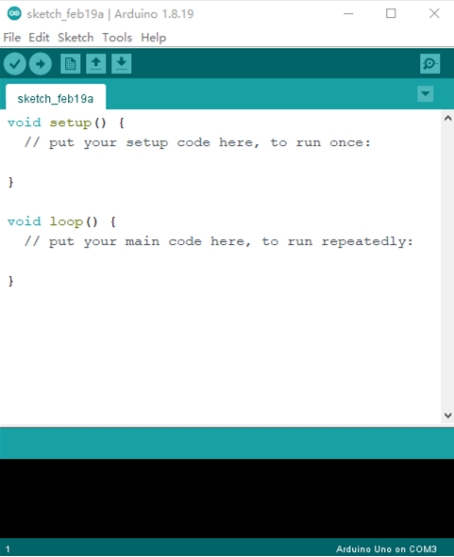
软件界面大致分为三个部分,顶部为菜单栏和工具栏
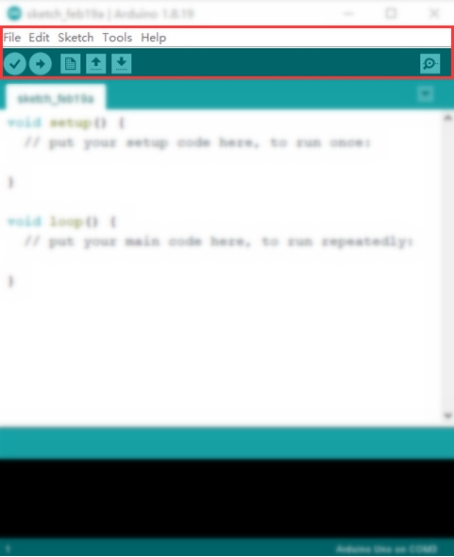
中间的白色区域为代码编辑区,在这里我们编辑和修改我们的代码
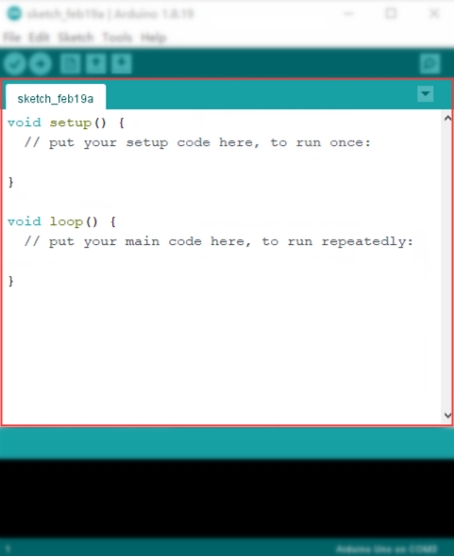
底部为调试信息窗口,显示编译信息以及报错信息
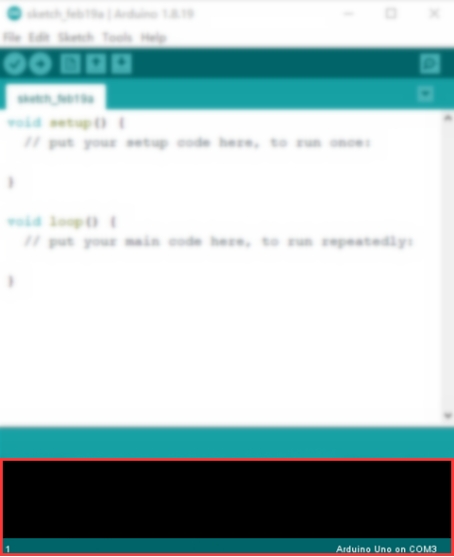
下边详细介绍一下菜单工具栏和代码编辑区

菜单栏这几个按钮,在后续的操作中再详细介绍对应的作用

工具栏这几个按钮对应着如下作用
 校验(Verify):验证程序是否编写正确,如果没有错误则编译该项目
校验(Verify):验证程序是否编写正确,如果没有错误则编译该项目
 下载(Upload):把程序下载到Arduino控制器上
下载(Upload):把程序下载到Arduino控制器上
 新建(New):新建一个项目
新建(New):新建一个项目
 打开(Open):打开一个项目
打开(Open):打开一个项目
 保存(Save):保存当前的项目
保存(Save):保存当前的项目
 串口监视器(Serial Monitor):IDE自带的串口数据监视窗口,可供查看发送或接收到的串口数据
串口监视器(Serial Monitor):IDE自带的串口数据监视窗口,可供查看发送或接收到的串口数据
4.3 Arduino代码结构介绍
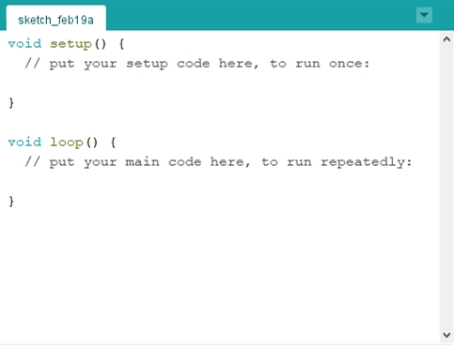
Arduino使用C/C++语言编写程序。代码编辑区里的包含了两个函数,void setup()函数和void loop()函数,void setup()函数里的语句会优先执行,且仅执行一次,随后将反复执行void loop()函数里的内容
4.4 Arduino代码分析示例
接下来看一个示例
我们点击“file”按钮里的“Examples”,找到“blink”这个示例程序
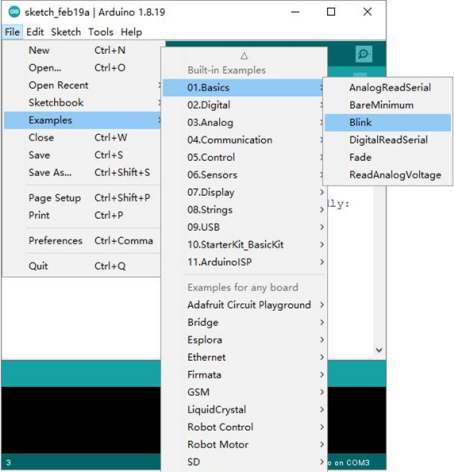
示例的前边是整个代码的注释,包括了代码的名称、作用以及作者等信息,这部分的内容是给代码使用者查看的,不参与Arduino程序的编译
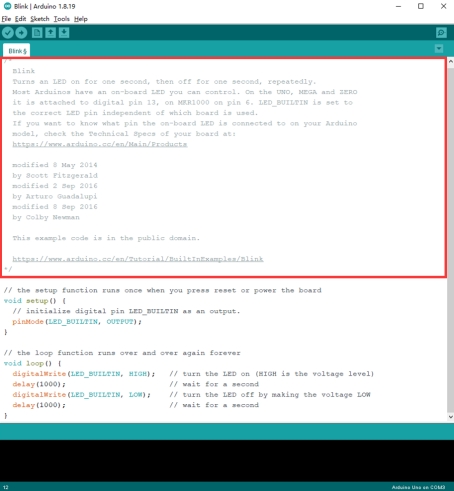
我们重点关注下方的代码,可以看到void setup()函数里边在做初始化的操作,并且这个操作只在代码开始运行时只执行一遍

接下来将反复执行void loop()函数里的语句

结合起来看这个“Blink”示例,其实是在做这样一件事情,它先初始化了一个LED灯的引脚定义,这个语句仅执行一遍;然后在void loop()函数里,每间隔1秒钟,就让LED灯的状态翻转一次,由亮到灭,等待1秒钟,再由灭到亮,等待1秒钟,再由亮到灭……反复以上这个亮灭的过程。后边,我们将结合着实际例子,将代码烧录进开发板上,观察现象。
4.5 烧录程序演示
打开File->Preferences,将下边两个选项卡给勾选上,在编译上传程序时,我们能够在底部的调试窗口看到相应的信息打印

下边的动图演示了如何将Blink程序烧录进Edge101WE主板里

4.6 Arduino IDE官方的操作指南
更多的Arduino IDE的操作指南,请参考Arduino IDE给出的详细资料:https://docs.arduino.cc/learn/starting-guide/the-arduino-software-ide
Arduino编程手册,请参考:https://www.arduino.cc/reference/en/
Arduino IDE库文件使用指南,请参考:https://www.arduino.cc/reference/en/libraries/
Arduino IDE 示例学习指南,请参考:https://docs.arduino.cc/built-in-examples/